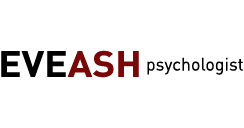Windows Media Digital Rights Management (DRM) is a platform to protect and securely deliver content for playback on computers. Content providers can deliver music, videos, and other digital media content over the Internet in a protected, encrypted file format. These files can be either streamed or downloaded to the consumer's computer.
When video is played using ArcLearn, the video is streamed to your computer to be played by Microsoft Media Player. Media Player will detect that the video is protected. It first looks for a play license in the DRM repository on your PC. If not found, Media Player will contact the ArcLearn servers over the Internet to download the play license to your PC. Once this is complete, the video will play.
This guide is meant to assist you in cases where the process does not work as planned. In virtually all cases, the problem will be with your PC, your local network, or your Internet connection.
Click on a subject that you feel might be pertenent to your situation. It will open up to show you the solution.
When video is played using ArcLearn, the video is streamed to your computer to be played by Microsoft Media Player. Media Player will detect that the video is protected. It first looks for a play license in the DRM repository on your PC. If not found, Media Player will contact the ArcLearn servers over the Internet to download the play license to your PC. Once this is complete, the video will play.
This guide is meant to assist you in cases where the process does not work as planned. In virtually all cases, the problem will be with your PC, your local network, or your Internet connection.
Click on a subject that you feel might be pertenent to your situation. It will open up to show you the solution.
- This could be anything; see all of the troubleshooting questions for a specific problem. It is possible that you have a corrupt media player or a corrupt DRM. To correct, follow the procedures elsewhere in this guide for Setting Media Player DRM to an original condition.
- If you are running an early version of Windows Vista and in particular a beta version, you should upgrade to the commercially released version of Vista.

-
If you receive the following message, you need to change your Media Player options.

- Open Media Player. Click on Start, Programs and then Windows Media Player.
- Click on Tools, Options and then click on the Privacy tab. Check the "Download usage rights automatically when I play or sync a file". This must be checked. Then, click on ok. Note: this setting is being changed back to its original default setting.
- Try playing the content again.
-
This procedure will re-set DRM which may be neccessary in a number of circumstances. Such circumstances might include:
- Your PC was setup using a ghost image which is common in many large organizations.
- You have changed hardware components on your PC such as your motherboard, BIOS or hard drive disk.
- An application, such as the RegClean utility, changed DRM settings in a way that caused corruption.
- You reinstalled Windows.
This Re-setting DRM procedure should be tried first before the setting to an original condition procedure is followed.- Close Windows Media Player.
- To view hidden files and folders, follow these steps:
- Open My Computer.
- On the Tools menu, click Folder Options, and then click the View tab.
- Select Show hidden files and folders, uncheck the Hide protected operating system files check box, and click OK.
- Go to the DRM folder and rename it to something else such as DRMbackup. The following are the typical locations of the Windows Media DRM folder, depending on your version of Windows:
- Windows 7: C:\ProgramData\Microsoft\Windows\DRM
- Windows Vista: C:\ProgramData\Microsoft\Windows\DRM
- Microsoft Windows 2000 and Windows XP: C:\Documents and Settings\All Users\DRM
- Windows 98 SE: C:\Windows\All Users\DRM
- Windows Millennium Edition: C:\Windows\DRM
- Reset the DRM security component. To do this, visit the following Microsoft Web site USING INTERNET EXPLORER (not another browser), and then follow the steps to upgrade the DRM security component: http://go.microsoft.com/FWLink?LinkID=34506
- You must contact any third-party stores from which you purchased music to reset the licenses for that music. If you have copied CDs to protected Windows Media Audio files, those CDs must be copied again.
- Try playing your content again.
-
Before you use this procedure, try following the procedure for Re-setting DRM corruption first.
- Close Windows Media Player.
- Click here to go to www.microsoft.com/windows/windowsmedia/player/download/download.aspx to download an new Media Player.
- Download Windows Media Player 11 (or more current if available) to your desktop. (Do not use Windows Update.)
- When the download is complete, disable your antivirus software (if any).
- Follow the instructions at www.microsoft.com/windows/windowsmedia/player/faq/installation.mspx to uninstall the Windows Media Player. Use the instructions under the question: "How do I uninstall the Player". There are multiple components to uninstall so be sure to follow all directions as shown at the above web page.
- To view hidden files and folders, follow these steps:
- Open My Computer.
- On the Tools menu, click Folder Options, and then click the View tab.
- Select Show hidden files and folders, uncheck the Hide protected operating system files check box, and click OK.
- Go to the DRM folder and rename it to something else such as DRMbackup. The following are the typical locations of the Windows Media DRM folder, depending on your version of Windows:
- Windows Vista: C:\ProgramData\Microsoft\Windows\DRM
- Microsoft Windows 2000 and Windows XP: C:\Documents and Settings\All Users\DRM
- Windows 98 SE: C:\Windows\All Users\DRM
- Windows Millennium Edition: C:\Windows\DRM
- You must contact any third-party stores from which you purchased music to reset the licenses for that music. If you have copied CDs to protected Windows Media Audio files, those CDs must be copied again.
- Install Windows Media Player from the download on your desktop.
- Restart your computer, if prompted.
- Try playing your content again.
-
This is caused by a Group Policy Setting in your Windows registry. You may need to discuss this with your IT folks as they may be setting this policy for their own reasons. This registry setting turns off the ability of Media Player to acquire play licenses.
Apparently internet access for windows media player was switched off in the registry. The solution is to change your registry setting. Use RegEdit and find the following key. Change the value from 1 to zero; alternately, the entire registry key can be deleted.
The key to be modified is:
HKEY_LOCAL_MACHINE\SOFTWARE\Policies\Microsoft\WMDRM\DisableOnline set to 0 (to acquire licenses).